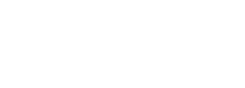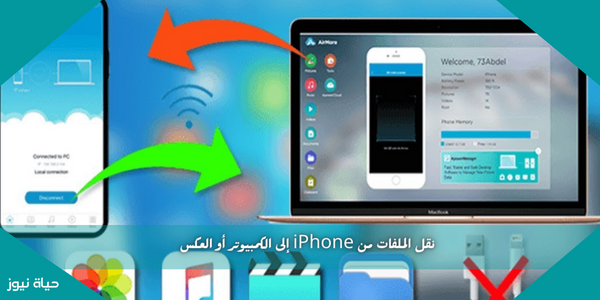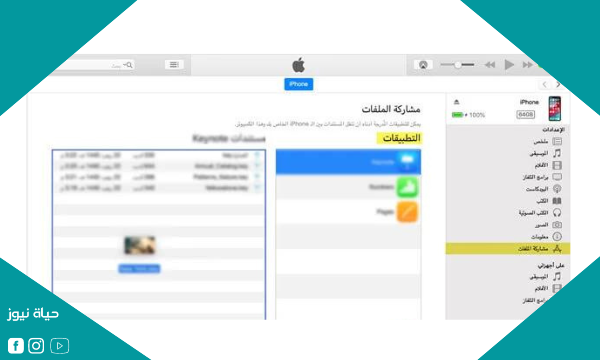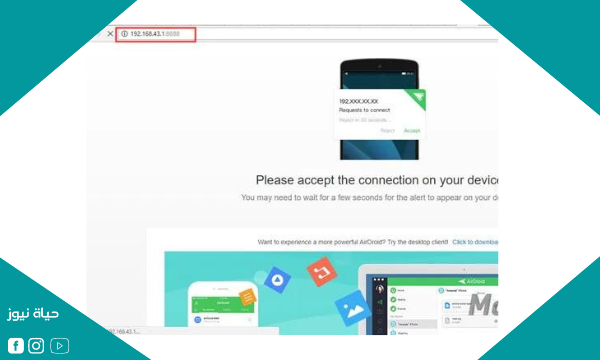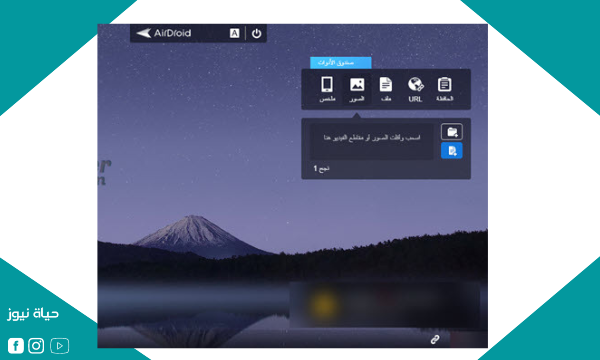نقل الملفات من iPhone إلى الكمبيوتر أو العكس
تحظى هواتف آبل بشعبية كبيرة في الدول العربية التي تعمل بنظام iOS ، الأمر الذي يتطلب التعامل مع أنظمة تشغيل أخرى ، إذا كنت تستخدم جهاز iPhone أو iPad وتبحث عن طريقة لنقل المستندات والموسيقى والفيديو من جهازك إلى جهاز كمبيوتر أو نائب. بالعكس سنتحدث عن هذا في مقال اليوم ، يمكنك فعل ذلك بأكثر من طريقة ، يمكنك استخدام البرنامج الذي تقدمه شركة آبل لإدارة أجهزتك ، إلى جانب ميزات أخرى مثل iTunes.
أو يمكنك استخدام البرامج الأخرى الشائعة الاستخدام التي طورتها شركات أخرى والتي تم تصميمها أيضًا لإدارة iPhone و iPad ولديها القدرة على نقل الملفات من جهاز كمبيوتر إلى iPhone أو العكس. عرض سريع في نهاية المقالة.
نقل الملفات من iPhone إلى الكمبيوتر
إذا كنت تستخدم برنامج iTunes ، فستتمكن من نقل المستندات من iPhone و iPad إلى الكمبيوتر أو العكس ، وهي طريقة شائعة يستخدمها معظم الأشخاص. تحتوي البرامج الأخرى على إصدارات مدفوعة ونسخ مجانية أخرى قد تكون مجانية أو مجانية تمامًا لفترة معينة من الزمن ، ولفترة تجريبية فقط.
يمكنك مشاركة أنواع مختلفة من الملفات مثل الصور ومقاطع الفيديو وملفات الموسيقى والمستندات ، فلنبدأ بما تقدمه لك Apple ، وبالتحديد من خلال برنامج iTunes.
نقل الملفات من iPhone إلى الكمبيوتر باستخدام iTunes
أولاً ، تأكد من تنزيل iTunes على الكمبيوتر المحمول أو الكمبيوتر الخاص بك. يمكنك تنزيله من موقع ويب Apple من الرابط التالي “تنزيل iTunes لنظام التشغيل Windows” ، ويمكنك أيضًا تنزيله من Microsoft Store ، وإذا كنت تستخدم MacOs ، يمكنك تنزيله من الرابط التالي Download itunes for mac.
الآن قم بتثبيت البرنامج على نظام التشغيل الخاص بك واتبع الخطوات أدناه لنقل الملفات من الكمبيوتر إلى iPhone أو العكس.
- قم بتوصيل جهازك بجهاز الكمبيوتر أو الكمبيوتر المحمول باستخدام كابل USB.
- في تطبيق iTunes ، انقر فوق رمز الجهاز الموجود في الشريط العلوي أو الشريط الجانبي.
- حدد “مشاركة الملفات” ثم حدد التطبيق على الجهاز الذي تريد نقل الملفات منه أو منه.
- الآن ، لنقل ملف من جهاز الكمبيوتر الخاص بك إلى جهازك ، انقر فوق “إضافة” وحدد ملفًا لنقله إلى جهاز iPhone / iPad.
- لنقل ملف من جهازك إلى جهاز الكمبيوتر الخاص بك ، حدد الملف وانقر فوق “حفظ إلى” ، وحدد الموقع الذي تريد حفظ الملف فيه على جهاز الكمبيوتر الخاص بك ، ثم انقر فوق “موافق” لنقل الملف.
- بعد نقل ملف من جهاز كمبيوتر إلى تطبيق معين على iPhone / iPad ، يمكن فتح الملف بالانتقال إلى التطبيق.
- لمعرفة التطبيقات التي تدعم مشاركة الملفات ، انظر إلى معلومات التطبيق ، مع العلم أن تطبيقات الهاتف الرئيسية تعمل دون مشاكل ، ولكن إذا كنت تستخدم تطبيقًا آخر ، فتأكد من دعمه.
اقرأ ايضا: كيفية نقل البيانات من iPhone إلى iPhone بطريقة سهلة
يمكنك استخدام نفس الطريقة كما في السابق.إذا كنت تريد حذف ملف تم نقله باستخدام iTunes ، فالرجاء الانتقال إلى مشاركة الملفات ، ثم تحديد الملف والضغط على مفتاح الحذف لحذف الملف من iPhone / iPad.
برنامج imazing لنقل الملفات من الأيفون إلى الكمبيوتر
يمكنك إرسال الملفات والمستندات من وإلى تطبيقاتك المفضلة على iPhone / iPad باستخدام أداة iMazing ، المتوفرة لنظام التشغيل Microsoft Windows أو Mac OS ، وتوفر النقل اللاسلكي أو كابل USB ، والإصدار المجاني والإصدار المدفوع المتاح. الأداة ، وحجم البرنامج: 118 ميجا بايت.
توفر الأداة العديد من الميزات التي تتيح لك التحكم في جهاز iPhone / iPad الخاص بك باستخدام جهاز كمبيوتر أو كمبيوتر محمول ، لكنني سأركز على أداة نقل الملفات التي يوفرها البرنامج.
يوفر البرنامج أداة تسمى “File System” تتيح لك نقل الملفات من iPhone / iPad إلى أي جهاز كمبيوتر / كمبيوتر محمول بنظام Win أو Mac ، ويمكنك نقل الملفات بتنسيقات مختلفة ، والموسيقى ، والفيديو ، ومستندات PDF ، والصور ، إلخ. .. إلخ ، بالإضافة إلى القدرة على إرسال الملفات عبر توصيل الأجهزة باستخدام Wi-Fi ، لاسلكيًا أو باستخدام كابل ، يمكنك تنزيل نسخة مجانية من الرابط التالي “Computer to iPhone File Transfer Program“.
نقل الملفات من جهاز الكمبيوتر إلى iPhone بدون كابل
يمكن استخدام الأداة السابقة لمشاركة الملفات والمستندات بين جهاز كمبيوتر و iPhone دون استخدام كابل USB واستخدام شبكة Wi-Fi.
الآن ستحتاج إلى توصيل البرنامج بجهاز الكمبيوتر الخاص بك ويمكنك القيام بذلك بطريقتين ، الأولى هي تنزيل برنامج AirDroid على جهاز الكمبيوتر الخاص بك من الرابط التالي Download AirDroid للكمبيوتر الشخصي” حدد نظام التشغيل الخاص بك في قسم الكمبيوتر ، أو استخدام الإنترنت الذي سنشرحه ، لأنه أبسط ولا يتطلب تنزيل برامج أخرى.
افتح التطبيق على iPhone وحدد قائمة “أجهزتي” لعرض الأساليب المذكورة في الفقرة السابقة ، حدد AirDroid Web لعرض طريقة توصيل هاتفك بالكمبيوتر باستخدام متصفح أو موقع AirDroid الرسمي إذا كان لديك حساب. عليه أو مسح رمز الاستجابة السريعة ضوئيًا بسهولة وهذا الخيار بسيط وواضح بذاته ، في الخيار 2 ستجد عنوان IP مثل 192.168.1.001.11.
كل ما عليك فعله هو فتح متصفح على جهاز الكمبيوتر الخاص بك وكتابة عنوان IP هذا في السطر العلوي من المتصفح والانتقال إليه ، وبأبسط طريقة ، تظهر الواجهة في الصورة التالية.
الآن يمكنك بسهولة مشاركة الملفات بين الكمبيوتر و iPhone / iPad ، وقد أوضحنا الطريقة الأكثر تعقيدًا لتوصيل جهازك بالكمبيوتر ، والطرق الأخرى بسيطة للغاية وموثوقة ، البرنامج مجاني للاستخدام الشخصي ويمكن تنزيله على الكمبيوتر إذا كنت تستخدمه بشكل متكرر ، إذا كنت ترغب في ذلك.