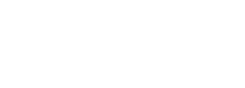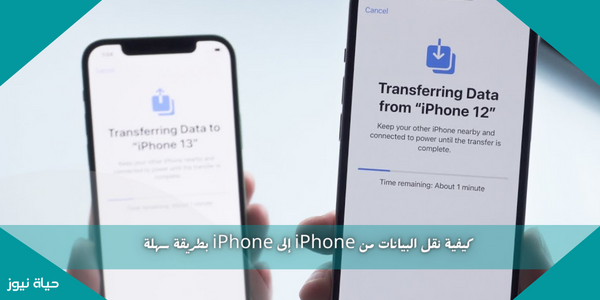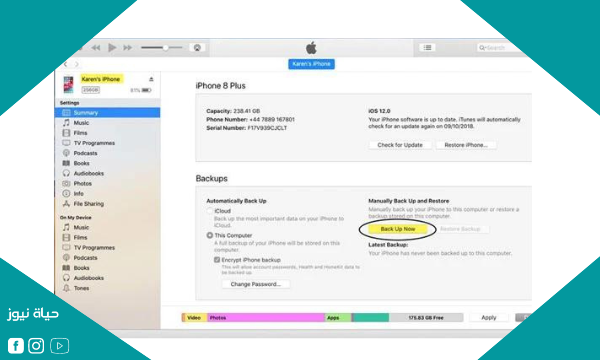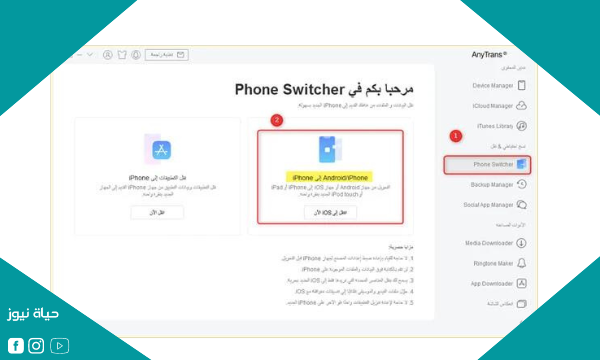كيفية نقل البيانات من iPhone إلى iPhone بطريقة سهلة
لدى Apple iPhone عدد كبير من المستخدمين حول العالم الذين يفضلون نظام iOS على الأنظمة البديلة الأخرى ، وتعلن الشركة عن إصدارات جديدة من iPhone في نهاية كل عام لضمان أن تتضمن الإصدارات الجديدة أحدث التقنيات المتاحة في الوقت الحالي ، مما يجعل العديد من مستخدمي iPhone يرغبون في الترقية إلى إصدار جديد من iPhone. الأحدث للحصول على ميزات جديدة.
وبعد شراء iPhone جديد ، تحتاج إلى استخدام طريقة نقل فعالة من iPhone إلى iPhone للاحتفاظ بجميع الملفات والصور ومقاطع الفيديو على الجهاز القديم ونقلها بالكامل إلى الجهاز الجديد ، وتوفر Apple أكثر من طريقة نقل. جميع بيانات المستخدم إلى الأجهزة الجديدة ، مما يجعل عملية التحديث أسهل بكثير ، وجميع الطرق صالحة للاستخدام مع الأجهزة الأخرى مثل iPad.
طرق نقل البيانات من iPhone إلى iPhone
في البداية ، دعنا نتعرف على جميع طرق نقل الملفات والمعلومات من iPhone القديم إلى الجديد (3) ، أولاً: نقل البيانات باستخدام iCloud والنسخ السحابية. يمكنك إنشاء نسخة احتياطية وتحميلها إلى حساب iCloud يحتوي على كل ما لديك البيانات ، ثم نقلها بسهولة إلى أي iPhone جديد. بشرائها من خلال حساب iCloud نفسه ، هذه الطريقة مناسبة إذا كان هناك القليل من البيانات ولديك إنترنت قوي.
ثانيًا: يمكنك نقل بيانات iPhone باستخدام Quick Start ، وهذه الطريقة بسيطة جدًا وتظهر عند بدء إعداد iPhone جديد.ثالثًا: باستخدام جهاز الكمبيوتر الخاص بك و iTunes أو Finder ، يمكنك إنشاء نسخة من ملفاتك على الكمبيوتر و ثم انقلها إلى هاتفك الجديد وهي الطريقة. إنه مناسب جدًا للبيانات الضخمة ، وهناك برامج إضافية يمكن استخدامها لنقل الملفات ، والتي سنتحدث عنها في هذا المقال.
نقل البيانات من iPhone إلى iPhone عبر iCloud
لنبدأ بشرح كيفية نقل البيانات باستخدام حساب icloud ، يمكنك استخدام نفس الطريقة مع iPad مع iPadOS باتباع الخطوات الموضحة في القائمة التالية:
- يمكنك نقل بياناتك الشخصية والمحتوى الذي تم شراؤه إلى جهاز iPhone / iPad الجديد باستخدام نسخة iCloud الاحتياطية على جهازك القديم.
- قم بتشغيل جهازك الجديد وستظهر شاشة ترحيب وإعداد. إذا كنت قد قمت بالفعل بإعداد جهازك ، فستحتاج إلى إعادة ضبط المصنع وإعداده من البداية لاستخدام هذه الطريقة.
- لمسح أحد الإعدادات: الإعدادات> عام> نقل أو إعادة تعيين> محو كل المحتوى والإعدادات.
- ابدأ في إعداد iPhone الخاص بك حتى تظهر شاشة شبكات Wi-Fi ، وانضم إلى شبكة Wi-Fi ، واستمر حتى تظهر خطوة التطبيقات والبيانات.
- سيكون أمامك العديد من الخيارات على شاشة iPhone ، حدد استعادة من iCloud Backup.
- قم الآن بتسجيل الدخول إلى iCloud عن طريق إدخال معرف Apple وكلمة المرور.
- حدد النسخة الاحتياطية التي تريد نقلها ، وسيتم عرض تاريخ بجوار كل نسخة ، لذا تأكد من تحديد أحدث نسخة إذا كان لديك العديد من النسخ.
تأكد من اتصالك بالإنترنت حتى تكتمل عملية نقل البيانات والملفات على iPhone. النسخ التي ننقلها هي من هاتفك القديم ، لذا تأكد من إنشاء نسخة جديدة في الإعدادات التي تحتوي على جميع الملفات المهمة التي تحتاجها. يتم تحميل نسخة إلى iCloud ، والآن انقلها إلى أي iPhone باتباع الخطوات التي شرحناها أعلاه ، ونفس الخطوات لـ iPad.
اقرأ ايضا: حل مشكلة توقف iPhone عن الاتصال بـ itunes
نقل البيانات من iPhone إلى iPhone بدون iCloud
إذا كنت لا تفضل استخدام الطريقة الأولى ، فلنوضح طريقة أخرى ، وهي “التشغيل السريع” أو “التشغيل السريع” وهذه الميزة تعمل على كلا الجهازين ، فاتبع الخطوات التالية:
- قم بتشغيل iPhone الجديد وضعه بجوار القديم.
- ستظهر نافذة على جهازك الحالي حيث يمكنك استخدام معرف Apple الخاص بك لإعداد iPhone الجديد الخاص بك.
- انقر فوق “متابعة” إذا كنت ترغب في استخدام هذا المعرف. إذا واجهت أي مشاكل ، فانقر فوق متابعة ، وتأكد من تشغيل Bluetooth.
- ستظهر الرسوم المتحركة على الجهاز الجديد ، استخدم الآن جهازك الحالي لمسح الرسوم المتحركة والتأكد من أنها في المنتصف.إذا كانت هناك مشكلة في كاميرا iPhone القديمة ، فيمكنك استخدام
- المصادقة اليدوية لتخطي هذه الخطوة.
- انتظر لفترة من الوقت للعثور على رسالة الإكمال على جهاز iPhone الجديد الخاص بك ، وأدخل رمز مرور iPhone القديم عندما يُطلب منك ذلك ، واتبع التعليمات لإعداد Face ID.
- سترى “نقل البيانات من iPhone القديم” ، انقر فوق “متابعة” وتأكد من تقريب الجهازين من بعضهما البعض حتى تكتمل عملية نقل البيانات والملفات.
تأكد من توصيل الجهازين بمصدر طاقة ، فقد تستغرق العملية وقتًا أطول إذا كان حجم الملفات المراد نقلها كبيرًا ، ولدى جهاز iPad وظيفة التشغيل السريع ، ويمكنك اتباع نفس الخطوات التي شرحناها أعلاه لنقل البيانات لباد.
كيفية نقل البيانات من iPhone إلى iPhone عبر الكمبيوتر
تسمح لك جميع الطرق التي وصفناها أعلاه بنقل البيانات من جهاز iPhone القديم الخاص بك إلى جهاز جديد بدون برامج ، ولكن هناك طرق أخرى تعمل بكفاءة عالية وموثوقية في نقل ملفاتك ، إذا كانت كبيرة ، فأنت بحاجة إلى Windows يعتمد الكمبيوتر أو نظام التشغيل Mac OS على نسخ الهاتف إلى جهاز كمبيوتر ثم نقله بسهولة إلى جهاز iPhone جديد.
انقل الملفات من iPhone إلى iPhone باستخدام iTunes
iTunes هو برنامج مجاني مقدم من Apple يساعدك على القيام بالعديد من المهام ، بما في ذلك نسخ ملفاتك احتياطيًا على الكمبيوتر ، حيث سنعتمد على نقل iPhone إلى iPhone ، اتبع الخطوات التالية:
- تتمثل الخطوة الأولى في نسخ جميع البيانات والملفات إلى جهاز iPhone القديم عن طريق إنشاء نسخة احتياطية.
- قم بتنزيل iTunes على جهاز الكمبيوتر الخاص بك ، ثم قم بتوصيل جهاز iPhone بجهاز الكمبيوتر الخاص بك باستخدام كابل الشحن.
- افتح الآن iTunes وتأكد من أن شاشة iPhone غير مقفلة. إذا لزم الأمر ، سترى الرسالة “هل تريد السماح لهذا الكمبيوتر بالوصول إلى البيانات الموجودة على جهاز iPhone الخاص بك؟”.
- انقر فوق “متابعة” ثم حدد رمز iPhone من القائمة العلوية أو الجانبية للبرنامج.
- انتقل إلى قسم “النسخ الاحتياطي” أو “النسخ الاحتياطي” ، ثم انقر على “النسخ الاحتياطي الآن”.
- انتظر حتى تنتهي العملية وحفظ نسخة على جهاز الكمبيوتر الخاص بك ، الآن لديك نسخة كاملة من بياناتك وملفاتك ويمكنك استعادتها باستخدام نفس البرنامج.
- لنقل البيانات إلى iPhone جديد عبر iTunes ، اتبع الخطوات التالية:
- افتح iPhone الجديد الخاص بك لفتح شاشة الترحيب والإعدادات ، وإذا قمت بالفعل بإعداد الجهاز ، فستحتاج إلى إجراء إعادة ضبط المصنع لاستخدام هذه الطريقة.
- لمسح أحد الإعدادات: الإعدادات> عام> نقل أو إعادة تعيين> محو كل المحتوى والإعدادات.
- اتبع الخطوات الموضحة على شاشة الترحيب حتى خطوة “التطبيقات والبيانات”.
- ستظهر لك عدة خيارات ، حدد “الاسترداد من جهاز Mac أو الكمبيوتر الشخصي”.
- الآن قم بتوصيل جهاز iPhone الجديد بجهاز الكمبيوتر الذي يحتوي على برنامج iTunes الذي استخدمته للنسخ.
- افتح iTunes ، ثم انقر فوق أيقونة iPhone لتحديد جهازك ، وقد يشير إلى أنك تثق في جهازك ، انقر على “Trust”.
- في iTunes ، حدد “استعادة النسخ الاحتياطي” ثم حدد النسخة الاحتياطية التي تريد استعادتها ونقل البيانات منها إلى جهاز iPhone الخاص بك.
- إذا كانت النسخة مشفرة ، سيطلب iTunes كلمة مرور.
- انتظر حتى تكتمل عملية النقل ، ثم أكمل إعداد iPhone كالمعتاد.
يمكنك استخدام Finder بدلاً من iTunes إذا كان جهاز الكمبيوتر الخاص بك يعمل بنظام Mac. وصّل جهاز iPhone القديم بجهاز Mac وافتح Finder ثم حدد iPhone من القائمة الجانبية ، ضمن علامة التبويب “عام” ، حدد “النسخ الاحتياطي الآن” لإنشاء نسخة بنفس الخطوات أوضحنا أعلاه مع iTunes.
تنزيل البرنامج لنقل البيانات من iPhone إلى iPhone
هناك أدوات وبرامج أخرى تقدم ميزة نقل الملفات بين أجهزة iPhone ، بما في ذلك أداة AnyTrans المتوفرة للتنزيل مجانًا على نظامي التشغيل Windows و Mac. قم بما يلي:
- يمكنك تنزيل أداة “AnyTrans“
- بعد تثبيت البرنامج ، قم بتشغيله وتوصيل جهازي iPhone بجهاز الكمبيوتر الخاص بك عبر USB.
- في القائمة الجانبية للبرنامج ، حدد “وضع تبديل الهاتف” ثم “iPhone / Android على iPhone”.
- ستظهر أجهزة iPhone المتصلة بالكمبيوتر ، حدد الجهاز المصدر الذي تريد نقل الملفات منه والوجهة التي تريد نقل الملفات إليها.
- إذا كنت ترغب في نقل فئات معينة من الملفات ، فيمكنك فقط تحديد الصور ومقاطع الفيديو فقط وما إلى ذلك.
- بمجرد الانتهاء ، انقر فوق “التالي / متابعة” لبدء عملية نقل الملفات إلى iPhone.
خيار آخر يمكنك استخدامه هو أداة PhoneTrans المجانية المتوفرة لنظامي التشغيل Windows و Mac. يحتوي هذا البرنامج على ثلاثة أوضاع لنقل الملفات: الوضع السريع / النسخ / الدمج. يعمل البرنامج بنفس الطريقة التي أوضحناها أعلاه. يمكنك توصيل أجهزة iPhone بـ كمبيوتر عن طريق كابل ، ثم حدد المصدر والمستقبل ، ويمكنك تحديد تنسيقات ملفات محددة.
الخيار الأخير الذي لدينا هو برنامج iMazing ، والذي يعمل أيضًا بنفس الطريقة ومتاح مجانًا لنظامي التشغيل Windows و Mac OS. قم بتوصيل أجهزة iPhone الخاصة بك ، ثم حدد الملفات التي تريد نقلها لبدء العملية مباشرةً. شخصيًا ، أنا استخدم iTunes وليس لدي مشكلة في ذلك ، ولكن كما ترون ، هناك برامج بديلة أخرى إلى جانب البرامج التي ذكرتها أعلاه.