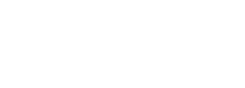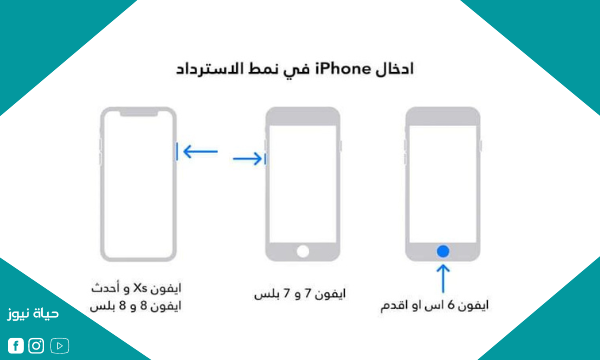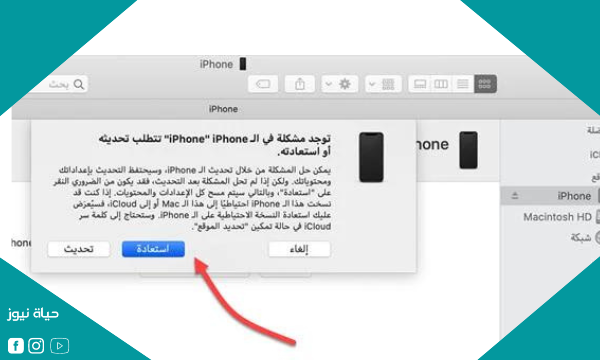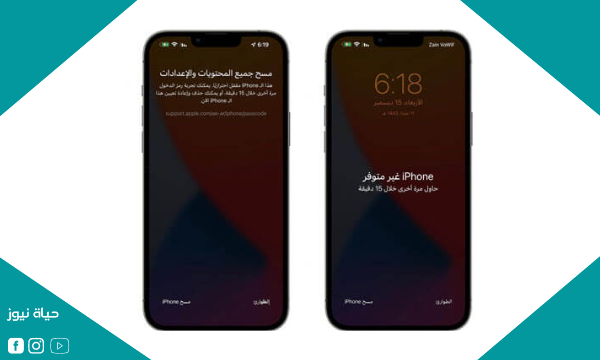حل مشكلة توقف iPhone عن الاتصال بـ itunes
لدى Apple iPhones عدد كبير من المستخدمين الذين يفضلون استخدام نظام iOS على الأنظمة الأخرى ، ويتميز هذا النظام بإجراءات أمنية مشددة للحفاظ على بيانات المستخدم وخصوصيته في حالة فقد الهاتف.إذا حاولت كتابة كلمة المرور بشكل غير صحيح أكثر من 10 مرات ، سيتجمد الجهاز وستظهر رسالة تفيد بأن iPhone قد توقف عن الاتصال بـ iTunes.
تحدث خطوة إغلاق iPhone من أجل حماية جميع الملفات والصور والبيانات الموجودة عليه عند سرقته أو استخدامه من قبل شخص آخر غير مالكه الأصلي ، ولكن في بعض الأحيان قد تواجه هذه المشكلة وستجد رسالة على الشاشة قائلًا ، إن iPhone توقف عن الاتصال بـ iTunes ، إما بسبب استخدام جهازك من قبل الأطفال ، أو لأسباب عديدة أخرى ، وسنحاول تقديم جميع الحلول المتاحة ضمن هذه المقالة.
كيفية حل مشكلة iPhone توقف الاتصال بـ itunes
يمكنك حل المشكلة مع إيقاف تشغيل iPhone والاتصال بـ iTunes باستخدام كمبيوتر يعمل بنظام Windows أو Mac باتباع الخطوات التالية:
- لن تظهر الرسالة “تم تعطيل iPhone للاتصال بـ iTunes” إلا بعد 10 محاولات غير صحيحة ، وسيتم تعطيل المحاولات السابقة لـ iPhone لعدة دقائق حتى 60 دقيقة من المحاولة التاسعة.
- أولاً ، قم بإغلاق الجهاز بالقوة باستخدام زر الطاقة فقط ، أو زر الطاقة + أحد أزرار الصوت في الإصدارات الأحدث.
- قم بتنزيل iTunes على جهاز الكمبيوتر الخاص بك من رابط “تنزيل iTunes“.
- لإصلاح هذه المشكلة ، ستحتاج إلى وضع جهاز iPhone الخاص بك في وضع الاسترداد ، وتختلف الخطوات وفقًا للإصدار:
iPhone 8 و X و Xs و 11 و 12 أو أحدث: قم بتوصيل هاتفك بجهاز الكمبيوتر الخاص بك عن طريق شحن USB ، وافتح iTunes ، واضغط على زر رفع الصوت وحرره ، ثم اضغط على زر خفض مستوى الصوت وحرره ، ثم اضغط مع الاستمرار على زر التشغيل حتى ستظهر شاشة الاسترداد ، وتحرر [ملاحظة: الضغط ثابت وبدون تأخير]. - iPhone 7 و 7 Plus: قم بتشغيل iTunes ، واضغط مع الاستمرار على زر خفض الصوت ، ثم قم بتوصيل جهاز iPhone الخاص بك بالكمبيوتر ، وحرر الزر عند ظهور شاشة الاسترداد.
- iPhone 6s أو إصدار أقدم: قم بتشغيل iTunes ، واضغط مع الاستمرار على زر الصفحة الرئيسية ، ثم قم بتوصيل iPhone بجهاز الكمبيوتر الخاص بك ، وحرر الزر عند ظهور شاشة وضع الاسترداد.
- عندما تتصل بـ iTunes وتضع iPhone في وضع الاسترداد ، يمكنك إصلاح عدم اتصال iPhone بـ iTunes.
- سيتعرف iTunes تلقائيًا على iPhone وستظهر شاشة استرداد ، انقر فوق “استعادة” ثم “استعادة وتحديث”.
- وافق على شروط الاستخدام والتحديث ، انقر فوق نعم للبدء.
- سيقوم iTunes بتنزيل أحدث إصدار من iOS على جهاز الكمبيوتر الخاص بك ، وقد تستغرق عملية التنزيل بعض الوقت حسب سرعة الإنترنت لديك.
- بعد تنزيل النسخة على جهاز الكمبيوتر الخاص بك ، ضع جهاز iPhone الخاص بك في وضع الاسترداد مرة أخرى وقم بتوصيله بجهاز الكمبيوتر الخاص بك بعد فتح iTunes ، وبتكرار الخطوات السابقة ، سيقوم البرنامج باستعادة جهاز iPhone الخاص بك وتثبيت الإصدار الذي تم تنزيله على جهازك.
- في غضون بضع دقائق ، سيتم إيقاف تشغيل الجهاز وإعادة تشغيله ، وبعد ذلك يمكنك تسجيل المعلومات الأساسية مثل iCloud والبيانات الأخرى.
اقرأ ايضا: كيفية تعطيل إعلانات YouTube لنظام Android؟
ملحوظة: إذا كنت تستخدم كبلًا غير أصلي ، فقد تحدث مشكلات أخرى (مثل خطأ iTunes أو عدم التعرف على iPhone) ، لذا تأكد من استخدام كابل USB الأصلي ، وسيتم حذف جميع الملفات والبيانات الموجودة على الجهاز عند الاستعادة والاستعادة الملفات. يمكن استعادتها إذا كان لديك نسخة في iCloud أو على جهاز الكمبيوتر الخاص بك (قم بعمل نسخة احتياطية لـ iPhone).
بعد الانتهاء من استعادة iPhone وحل مشكلة اتصال itunes ، سيتم قفل iPhone الخاص بك ثم إعادة تشغيله تلقائيًا ، الآن عليك إدخال معرف Apple وكلمة المرور ، إذا كنت لا تتذكر معرف Apple أو كلمة المرور ، فيرجى زيارة موقع icloud وإعادة تعيين حسابك قبل تطبيق خطوات استرداد iPhone ، وإلا فسيظل الجهاز مجمداً ولن تتمكن من تشغيله إلا إذا قمت بإدخال البيانات بشكل صحيح.
تحديث:
منذ تحديث iOS 15.2 ، سمحت Apple للمستخدمين بتهيئة الجهاز وحل مشكلة عدم توفر iPhone دون الحاجة إلى استخدام جهاز كمبيوتر أو الاتصال بـ iTunes ، ما عليك سوى النقر فوق “محو iPhone” ، ثم اتباع الخطوات وتسجيل الدخول. حسابك لإعادة تشغيل جهازك.
حل مشكلة توقف iPhone عن الاتصال بـ itunes بدون جهاز كمبيوتر
يمكنك حل المشكلة عندما يتوقف iPhone عن الاتصال بـ iTunes باستخدام جهاز آخر من Apple باتباع الخطوات التالية:
- استخدم جهاز iPhone أو iPad أو Mac الخاص بصديقك.
- افتح تطبيق Find My Device وابحث عنه ، واضغط على Me ، ثم حدد Help a Friend.
- قم الآن بتسجيل الدخول إلى حساب iCloud الخاص بك ، وانقر فوق الأجهزة ، وحدد iPhone المعطل الخاص بك.
- مرر لأسفل وحدد “محو هذا الجهاز” ثم اتبع الإرشادات لحذف البيانات الموجودة على جهازك.
- يمكنك الآن البدء في إعداد iPhone الخاص بك مرة أخرى وتسجيل الدخول إلى حساب iCloud الخاص بك ثم استعادة أحدث نسخة احتياطية قمت بإنشائها مؤخرًا.
تستغرق هذه الخطوات دقيقة واحدة فقط عند استخدام أجهزة Apple بدون جهاز كمبيوتر ، لذا يمكنك استخدام جهاز iPhone أو iPad الخاص بصديقك.
كيفية إصلاح مشكلة iPhone Stuck بدون iTunes
يمكنك حل مشكلة عدم اتصال iPhone بـ iTunes دون استخدام iTunes باتباع الخطوات من القائمة التالية:
- انتقل إلى icloud وقم بتسجيل الدخول باستخدام المعرف وكلمة المرور.
- انقر فوق Find My iPhone ، ثم All Devices ، وحدد iPhone المعطل.
- انقر فوق الزر “Erase ” وسيتم مسح جميع البيانات الموجودة على iPhone.
- يمكنك البدء في إعداد iPhone مرة أخرى واستعادة أحدث نسخة احتياطية على iCloud.
هناك برامج أخرى تقدمها بعض شركات البرمجيات لحل مشكلة تجميد iPhone ، تقوم هذه البرامج بتنزيل وتثبيت نسخة من النظام وهو ما يقوم به iTunes.
حل iPhone is disabled connect to iTunes بدون فورمات ؟
هل من الممكن حل مشكلة توقف iPhone عن الاتصال بـ iTunes بدون تنسيق؟ الجواب لا ، ستجد الكثير من العناوين المضللة على الإنترنت ، لكن لا توجد طريقة فعالة للالتفاف على رسالة إيقاف تشغيل iPhone دون مسح البيانات الموجودة على الجهاز حتى الآن.
تشرح الشركة خطوات وضع جهاز iPhone الخاص بك في وضع الاسترداد وإصلاح المشكلة مع توقفه عن طريق استعادته مع iTunes ، وهو ما شرحناه بالتفصيل في الفقرة الأولى من المقالة. تشير الإرشادات إلى أن الطريقة الوحيدة لاستعادة ملفاتك ستكون من خلال النسخة الاحتياطية التي أنشأتها سابقًا ، مثل الجهاز الجديد.